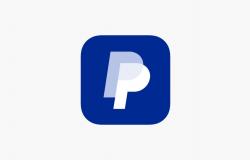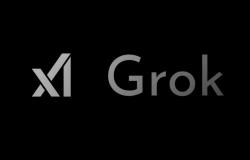إذا كنت تستخدم جهاز ماك وفجأة توقف أحد التطبيقات عن الاستجابة وتعذّر عليك إغلاقه على النحو المعتاد، في هذه الحالة يمكنك اللجوء إلى خيار (فرض الإنهاء) force quit لإغلاق التطبيق والعودة للعمل مرة أخرى.
ولكن أولًا هناك بعض النصائح التي يجب أن تضعها في اعتبارك للتغلب على هذه المشكلة، وهي ترقية (ذاكرة الوصول العشوائي) Ram على الجهاز حتى تستطيع فتح العديد من التطبيقات في آن واحد، وتجنب وجود مشاكل في التطبيقات وذلك بتنزيلها مباشرة من متجر آبل Mac App، وكذلك التأكد من أن التطبيقات المثبتة على الجهاز متوافقة ومحدثة لآخر إصدار.
فيما يلي 5 طرق تساعدك على إغلاق التطبيقات التي لا تستجيب على جهازك ماك:
1- فرض إنهاء التطبيق من شريط التطبيقات Dock:
لإيقاف أحد التطبيقات عن العمل من Dock انقر بزر الماوس الأيمن واختر ” إنهاء” Quit من القائمة المنسدلة، كما يمكنك النقر بزر الماوس الأيمن فوق التطبيق المراد، والضغط باستمرار على مفتاح (خيارات) Option. وسترى أن خيار (إنهاء) Quit قد تغير إلى (فرض إنهاء) Force Quit. اضغط عليه.
موضوعات ذات صلة بما تقرأ الآن:

2- فرض إنهاء التطبيقات من شريط القوائم:
- افتح (قائمة آبل) Apple menu في أعلى يمين الشاشة، ثم حدد (فرض إنهاء) Force Quit. وسيؤدي هذا إلى فتح نافذة الرئيسية للتطبيقات. حدد التطبيق وانقر على زر (فرض إنهاء).

3- فرض إنهاء التطبيقات باستخدام اختصار من لوحة المفاتيح:
- يمكنك استخدام اختصار لوحة المفاتيح لفتح نافذة Force Quit Applications. ثم الضغط على Cmd + Option + Escape. وتحديد التطبيق ثم الضغط على خيار (فرض إنهاء).
4- إجبار جهاز ماك على إعادة التشغيل أو إيقاف التشغيل:
إذا لم تستطع إغلاق التطبيق الذي لايستجيب فهذا يعني أن التطبيقات الأخرى غير مستجيبة، وأن جهازك أصبح بطئ الاستجابة بشكل عام، وبالتالي من الأفضل إيقاف تشغيل جهاز ماك أو إعادة تشغيله.
- انقر على قائمة آبل، ثم اختر (إعادة التشغيل Restart) أو (إيقاف التشغيل Shut Down).
- قم بإلغاء تحديد خيار (إعادة فتح النوافذ عند تسجيل الدخول مرة أخرى).

5- تحقق من عناصر تسجيل الدخول الخاصة في جهاز ماك:
- افتح (قائمة آبل) ثم اختر تفضيلات النظام (System Preferences)
- اختر (المستخدمين والمجموعات) Users & Groups.
- حدد حساب المستخدم الخاص بك على اليسار ثم قم بالتبديل إلى علامة التبويب (Login Items).
سترى قائمة بجميع العناصر التي تفتح تلقائيًا عند تسجيل الدخول. لإزالة أي عنصر من القائمة، حدده واضغط على زر (-) في أسفل القائمة.