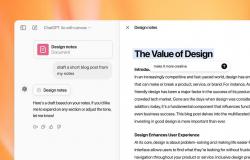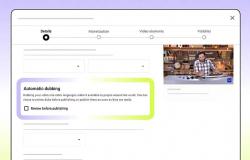لا شك أن الاختصارات من أي نوع تعتبر مفيدة للمستخدم سواء كانت اختصارات لوحة المفاتيح أو تلك التي يصل إليها مستخدمي أجهزة ماك عن طريق خدمة Automator أو تلك التي تقوم بإعدادها للأجهزة التي تعمل بنظام التشغيل آي أو إس، حيث تتيح لك هذه الاختصارات الوصول إلى ما تريده من خلال النقر على زر واحد فقط لتوفير الوقت.
وهناك اختصارات يمكنك من خلالها الوصول لمواقع الويب المفضلة مباشرةً من شريط التطبيقات Dock على جهاز ماك Mac الخاص بك دون فتح المتصفح والانتقال إليه.
يمكنك إنشاء الاختصار باستخدام أي متصفح من متصفحات الويب، وإضافة العديد من اختصارات المواقع عن طريق إنشاء مجلد وغير ذلك الكثير.
فيما يلي كيفية إضافة اختصارات مواقع الويب إلى شريط التطبيقات Dock على جهاز ماك:
ملاحظة: ضع في اعتبارك أنه لابد من وضع اختصارات مواقع الويب على الجانب الأيمن من شريط التطبيقات Dock، حيث أن هذا الجانب هو المُخصص للمجلدات، والملفات
إذا كنت تريد فقط إضافة اختصار موقع واحد إلى شريط التطبيقات Dock على نظام التشغيل ماك أو إس فيمكنك القيام بذلك من خلال طريقتان مختلفتان وهذا يعتمد على الطريقة التي تريد عرض الاختصار بها.
1- اسحب عنوان URL الخاص بموقع الويب إلى شريط التطبيقات Dock مباشرةً:
- انتقل إلى متصفح الويب الذي تستخدمه سواء كان متصفح سفاري Safari أو جوجل كروم، أو فايرفوكس، وافتح الموقع الذي تريد إنشاء اختصار له
- اضغط في شريط عنوان المتصفح حيث يوجد رابط الموقع لتقوم بتحديده
- اسحب الرابط مباشرة إلى الجانب الأيمن من شريط التطبيقات Dock
موضوعات ذات صلة بما تقرأ الآن:
بعض الملاحظات حول هذه الطريقة:
- سيكون رمز الاختصار عبارة عن كرة أرضية افتراضية
- سيكون اسم الاختصار هو الاسم الذي يطلقه المتصفح على الموقع ولا يمكنك تغييره
- الخيارات المتاحة أمامك في القائمة المختصرة هي فتحه أو إزالته من Dock
2- اسحب عنوان URL إلى سطح مكتب جهاز ماك:
الطريقة الأولى تعمل بشكل جيد جدًا، ولكن ماذا لو كنت تريد تعديل اسم الاختصار حتى يكون من السهل التعرف على المواقع؟ يمكنك من خلال الطريقة الثانية سحب عنوان URL إلى سطح المكتب أولاً وتغيير الاسم قبل سحبه إلى شريط التطبيقات Dock.
- انتقل إلى متصفح الويب الذي تستخدمه، ثم افتح الموقع الذي تريد إنشاء اختصار له
- اضغط في شريط عنوان المتصفح حيث يوجد رابط الموقع لتقوم بتحديده
- اسحب الرابط مباشرة إلى سطح المكتب
- انقر بزر الماوس الأيمن أو اضغط مع الاستمرار على Control وانقر على الرمز، ثم حدد خيار إعادة تسمية Rename، ثم اكتب الاسم الجديد
- حدد الاختصار واضغط مع الاستمرار ثم اسحبه إلى Dock
ستلاحظ أيضًا أن رمز الاختصار مختلف عن الطريقة الأولى، حيث أن الاختصار باستخدام هذه الطريقة سيكون عبارة عن ملف WEBLOC، وهذا هو نوع الرمز كما تراه في الصورة أعلاه.